Logging On
To log into Canvas, simply go to www.masters.edu and click on the Canvas link. Alternately, you can go to https://masters.instructure.com. This will redirect you to the Microsoft Office 365 login page (the same page you use to log into your TMU email) and this will sign you into Canvas. Just remember that you will sign in with “username@masters.edu”, instead of “username@mail.masters.edu.”
Click here to view a Canvas Overview Tutorial Video.
Customizing Your Dashboard
Click Courses on your sidebar, then click All Courses, and select the stars to the left of each course you want to be displayed on your Dashboard.
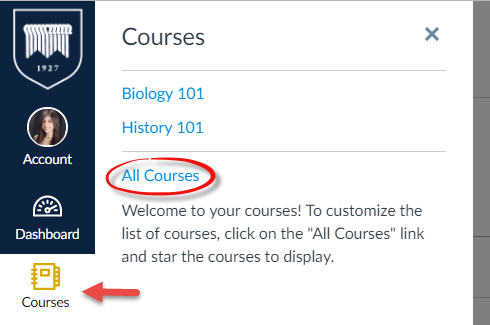
You can also change the colors and the names of your "course cards" on your Dashboard by clicking the button on the top right of a course card.
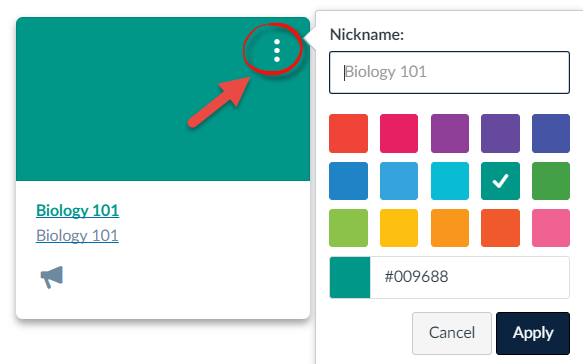
Using Your To-Do List
Canvas provides a To-Do List on the right side of your Dashboard to remind you of upcoming assignments and unread feedback.
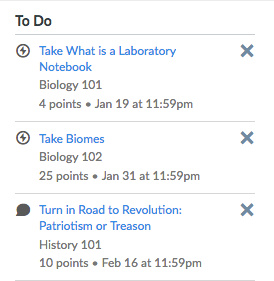
Using Modules
Use the Modules page within a course to access assignments and course resources.
Click here to view an Assignment Submission Tutorial Video.
Utilizing What-If Scores
On the Grades page within a course, you can use "What-If Scores" to know how your grades will be affected by upcoming assignments by clicking within the Score box for each assignment.
Click here to view a Canvas Grades Tutorial Video.
Using Your Canvas Inbox and Calendar
The Calendar is a great way to view assignments (with due dates inputted by your professor) for all your courses in one place.
Inbox is a messaging system within Canvas that allows you to send direct messages to your professors.
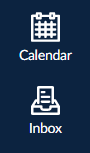
Setting Your Notification Preferences
Click Account on your sidebar, then click Notifications to edit your notification preferences. We highly recommend turning on Course Content notifications.
You can also add an alternate email address or phone number in Canvas. Click Account on your sidebar, then click profile and add your alternate contact methods on the top right of that page. You can now set up Canvas notifications for these new contact methods.
Utilizing the "Educational Technology Student Resources" Course
You are automatically enrolled in the Educational Technology Student Resources course which provides you with a student plagiarism checker and a link to download the LockDown browser program if you have courses that require LockDown Browser in online Canvas Quizzes.
Using the Canvas App
Search for and download Canvas within your App or Play Store.
Enter "Master's" in the Find your school or district search field, select The Master's University, and log in.
For Apple devices, within the app, click the Settings wheel at the top right of the Canvas app and select your courses for them to appear on your app Dashboard.
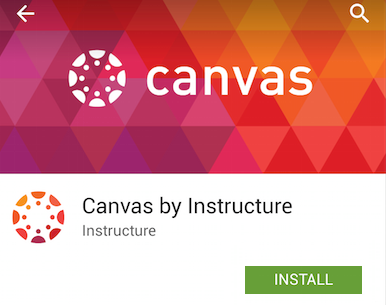
Comprehensive Mobile Canvas Guides
Subscribing To Your Calendar Feed
You can subscribe to your Canvas Calendar using your Outlook, Google, or iPhone calendar. This will implement all due dates & events shown on your Canvas calendar into your personal calendar.
iOS Devices: community.canvaslms.com/docs/DOC-1683
Support
For Canvas support, please email lmssupport@masters.edu or call (661) 362-2341.



